In Transpas it is possible to record appointments for vehicles and employees.
The planning then shows whether a vehicle or employee is available or occupied on a certain day.
In addition, Repeated appointments can be used to automatically add appointments to the agenda. This is useful for APKs, for example.
The tabs Appointments and Schedules events are visible in two screens:
How does this work?
Create an appointment in tab sheet Appointments. Use schedule kind Available when the employee/vehicle is available, use schedule kind Appointment when this is unavailable:
en.png)
The planner will see this appointment on the planning date because of the red dot next to the resources:
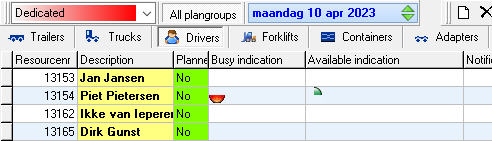
If the planner tries to schedule an employee/vehicle that is not available, the following message is displayed:

Below is a more detailed explanation of the various screens where availability and appointments can be entered.
¶ Appointments
This is where agreements are recorded, such as repairs or maintenance.
Appointments based on mileage or other unplanned maintenance (such as repairs) must be created manually.
For recurring appointments see the heading Scheduled events down below.
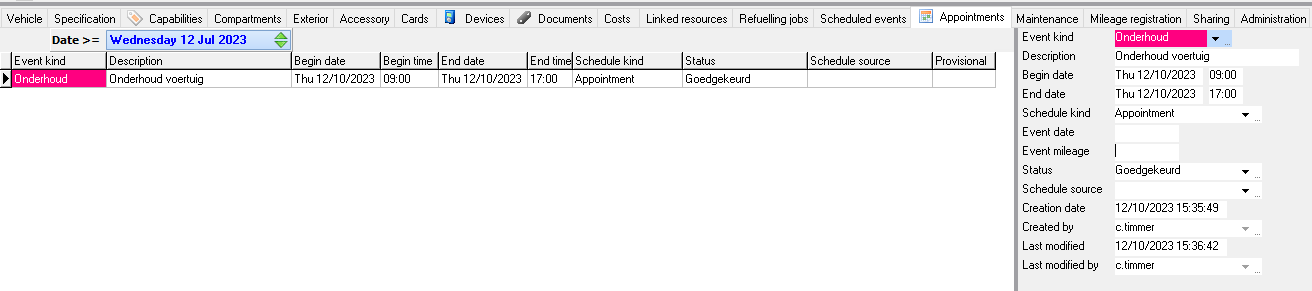
Above, maintenance is scheduled for October 12, 2023 from 9:00 AM - 5:00 PM.
Complete at least the following fields in the Agenda:
| Eventkind | The type of appointment, e.g. MOT, maintenance, course, day off, etc. In the agenda, eventkinds can be selected with plan type Appointment and Available |
| Begin date + time | The start date and start time can be entered here. |
| End date + time | The end date and end time can be entered here. |
| Description | A further description of the agreement. |
| Schedule kind | The event type is automatically entered here, but it can be changed manually. Here you can enter Appointment or Available. See eventkinds for an explanation of the different Schedule kinds. |
¶ Planning
The availability of a resource (trailer, truck, driver, etc.) is indicated in the planning.
For this purpose the columns Planned, Busy indication and Availability indication are:
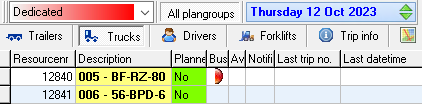
¶ Planned
Planned can be Yes or No. Whether Yes or No should be shown here can be set via the Planned Y/N method on the plan group. More information is available in the article about:
¶ Day partitions
The Busy indication and Availability indication are indicated with a (part of a) dot.
For this to work you have to
- set up day partitions
- make an appointment in the agenda.
More about setting day partitions:
¶ Popup in the planning
If the planner tries to schedule an employee/vehicle that is not available, the following message is displayed:
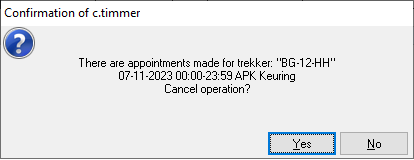
¶ Scheduled events
Refresher courses and inspections are recorded here. The agreements for this are made under Appointments. When the module Resource planning has been purchased, these appointments are also shown in the Planscreen.
For Scheduled events, eventkinds can be selected with schedule kind Reminder and Maintenance.
Example of an MOT inspection that has been filled in under Scheduled events:

It is mandatory to fill in an interval, interval type and Next date.
When this rule is created, a calendar item is immediately created (tab Appointments):

Op het moment dat de herhaalde afspraak verloopt, wordt er een nieuw agenda-item gemaakt.
De laatste datum wordt dan ingevuld en de volgende datum wordt aangepast.
¶ Explanation of the fields for Repeated appointments:
| Eventkind | Comes from the eventkinds screen. |
| Interval and interval type | Enter a number and a type here. For example, 1 Year(s). Which represents a reminder for the MOT that must take place every year. |
| KmInterval | This may apply to maintenance visits. Enter the number of kilometers here. For example, 50,000. The tires should be checked after every 50,000 kilometers. |
| Last date | The date the vehicle last had this appointment. Is automatically determined when an appointment expires. |
| Last mileage | The mileage at which the vehicle last had this appointment. Is determined automatically. |
| Next date | The next date for this appointment. Is automatically determined when an appointment expires. |
| Next mileage | The mileage at which the next appointment must be created. |