¶ Introductie
Met Transpas Online V7 kun je orders invoeren, bekijken en documenten verwerken en nog veel meer zoals je wellicht al gewend was in V6.
V7 is echter geschikt voor mobiele apparaten/touchscreens en werkt vele malen sneller dan V6.
¶ Inloggen
Open de website https://v7.transpasonline.nl/?custom_url_part (custom_url_part wordt vervangen door de unieke naam van de klant).
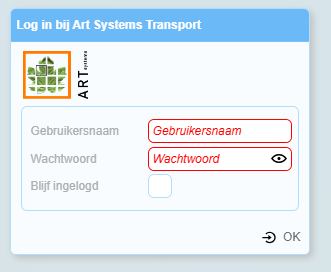
Log hier in met je eigen gebruikersnaam en wachtwoord voor Transpas Online.
¶ Interface
In de interface zijn er veel voorkomende elementen die we hieronder toelichten.
¶ Hoofdmenu
Na het inloggen vind je links op de pagina het hoofdmenu. Hierin vind je alle mogelijke opties afhankelijk van de modules die actief zijn. Niet alle uitleg hieronder is dus van toepassing.
Deze balk is op apparaten met een hoge resolutie standaard vastgepind. Je kunt de balk ook verbergen door te klikken op  . Door de muis naar links in het scherm te verplaatsen wordt de balk weer zichtbaar. (op mobiele apparaten doe je dit door te klikken op
. Door de muis naar links in het scherm te verplaatsen wordt de balk weer zichtbaar. (op mobiele apparaten doe je dit door te klikken op  ). Om de balk weer vast te pinnen klik je op
). Om de balk weer vast te pinnen klik je op  .
.
¶ Menubalk

| Icon | Omschrijving |
|---|---|
 |
Hierin kun je de resultaten die opgehaald zijn filteren, je kunt zoeken op meerdere waardes d.m.v. komma's. Dit filter haalt geen nieuwe resultaten van de server |
 |
Nieuwe record aanmaken (order, relatie) |
 |
Record(s) verwijderen |
 |
Record(s) kopiëren |
 |
Ververst de data |
 |
Via dit menu kan data ververst, gedownload en gekopieerd worden. Ook kun je naar het eerste record van de resultaten. Als laatste kun je de velden resetten, dit zorgt ervoor dat de kolommen in de standaard volgorde staan en de breedte aangepast wordt aan de opgehaalde informatie |
 |
Verzend een order |
 |
Toont acties specifiek voor het gekozen scherm |
 |
Verschillende rapporten zoals bijvoorbeeld een CMR |
 |
Voor het afdrukken van b.v. palletlabels |
Met de toolbar
kun je de invoer opslaan en tevens ook verwijderen.
¶ Veldinstellingen Gebruiker (vanaf versie 7.1)
Vanaf versie 7.1 is het weer mogelijk om zelf te bepalen welke velden er zichtbaar zijn in een grid of op een tabblad.
Voor het aanpassen van velden in een grid klik je met de rechtermuisknop in het grid en kies je voor de optie  , er opent nu een dialoog waar je de beschikbare velden onzichtbaar kunt maken door het vinkje achter het veld weg te halen.
, er opent nu een dialoog waar je de beschikbare velden onzichtbaar kunt maken door het vinkje achter het veld weg te halen.
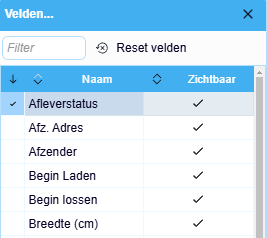
Voor het aanpassen van velden op een tabblad klik je met de linkermuisknop op het tandwiel icoon, deze staat helemaal rechts bovenin op het tabblad  .
.
Er opent nu een dialoog waar je de beschikbare velden onzichtbaar kunt maken door het vinkje achter het veld weg te halen.
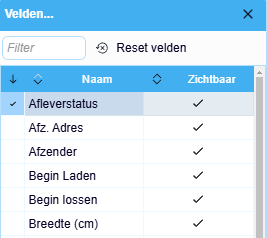
Beide dialogen hebben een knop Reset velden, hiermee worden alle instellingen voor dat grid of dialoog teruggezet naar de standaard instellingen
Sommige velden kunnen een slotje ervoor hebben staan, deze velden zijn niet onzichtbaar te maken
¶ Aanmaken van Orders
¶ Orders met goederen
In dit menu worden de orders aangemaakt, in dit geval met goederen.
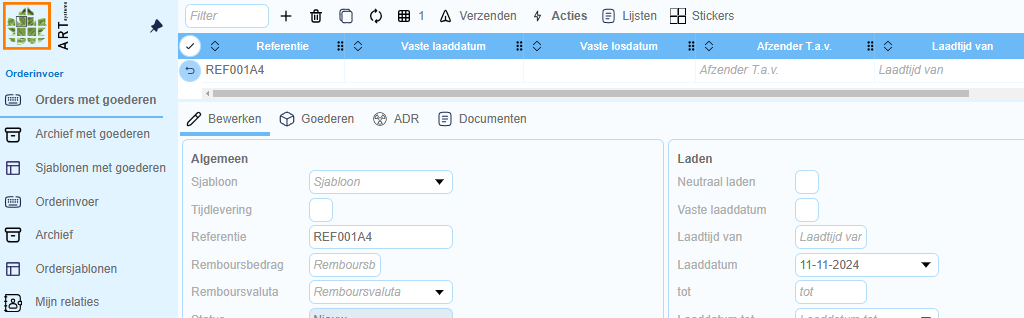
-
Door met de linkermuisknop te klikken op de button
 wordt een nieuwe order aangemaakt.
wordt een nieuwe order aangemaakt. -
Met de pijltjestoetsen op uw toetsenbord ga je door de invoervelden van de order.
-
Dit gedeelte bestaat uit meerdere tabbladen:
- Bewerken - Invoeren b.v. NAW en referentiegegevens
- Goederen - Het toevoegen van goederen/producten
2.b. Goederen items - - ADR - Voor het toevoegen van producten/stoffen die een ADR certificaat benodigd zijn.
- Documenten - Voor het toevoegen van b.v. een transportopdracht
-
De velden laad- en losrelatie zijn opzoekvelden, op het moment dat je de opzoekvensters van deze velden opent dien je de eerste drie tekens van de naam in te vullen van de relatie die je zoekt. Heb je dit gedaan, dan begint het opzoekvenster de relaties voor je te zoeken die beginnen met de drie tekens die je hebt ingevoerd.
-
Mocht je een relatie willen invoeren die je niet kunt vinden in de lijst van beschikbare relaties, dan vul je het relatieveld niet en de verdere velden (naam, adres, postcode etc.) wel in. Op het moment dat je de order opslaat, wordt deze toegevoegd aan de lijst met beschikbare relaties.
-
De velden laad- en losplaats worden automatisch ingevuld door de combinatie van postcode en land.
-
Worden er meerdere resultaten gevonden die voldoen aan de ingevulde waarden van postcode en land dan wordt dit weergegeven als “# plaatsen gevonden”
-
Je kunt na het invullen van de velden op de knop
 klikken en de order wordt bewaard. Let op; De order is nog niet bevestigd.
klikken en de order wordt bewaard. Let op; De order is nog niet bevestigd. -
Is er een fout gemaakt en wil je de nieuwe orderregel ongedaan maken voordat je deze wilt opslaan, klik dan met de linkermuisknop op de
 knop.
knop. -
Heb je de orderregel opgeslagen, dan kun je verder met het aanmaken van de goederenregels.
¶ Aanmaken goederenregels
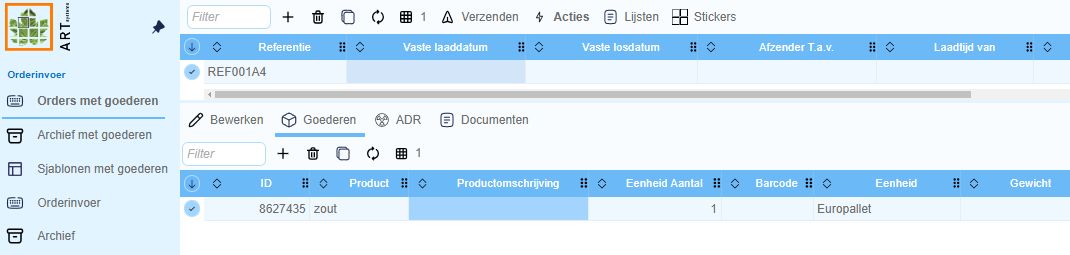
- Voor het aanmaken van goederenregels moet als volgt te werk worden gegaan. Klik met de linkermuisknop op de
 button onderin het scherm op het tabblad Goederen
button onderin het scherm op het tabblad Goederen - Behalve het veld “eenheid” dienen alle op de zending betrekking hebbende velden ingevuld te worden. Het veld “eenheid” is een selectie menu, dat voorgeprogrammeerd is naar het verzendpatroon van de klant. Door op het pijltje omlaag te klikken bij eenheid of op de spatiebalk te drukken nadat een eenheid is geselecteerd, krijg je de lijst met alle selecteerbare eenheden.
- Heb je de goederenregel naar wens ingevoerd dan klik je op de knop
 in de headerbalk. Pijltje omhoog/omlaag of shift+enter kan ook gebruikt worden om op te slaan.
in de headerbalk. Pijltje omhoog/omlaag of shift+enter kan ook gebruikt worden om op te slaan. - Er kunnen per zending meerdere orderregels ingegeven worden. Dit werkt gelijk als boven aangegeven is.
- Mocht je stapelbare goederen versturen dan moet je bij palletplaatsen het aantal opgeven wat zich op de grond bevindt. Ons systeem berekent dan zelf de bijbehorende laadmeters.
- Heb je de order en goederenregels naar wens aangemaakt en ingevuld, dan kun je nu de order verzenden. Dit kun je doen door te klikken op

- Je kunt ook de order die je hebt aangemaakt opslaan als sjabloon zodat je deze in vervolg direct kan kiezen uit de lijst van Ordersjablonen.
- Dit kun je doen door te klikken op
 ->
->  .
. - Nog voordat je de order bevestigt bestaat er de mogelijkheid om documenten te printen, die betrekking hebben op de zending(en). Dit doe je door te kiezen voor
 of
of  kies daar het gewenste rapport of sticker.
kies daar het gewenste rapport of sticker.
Punt van aandacht:
- Via het veld Sjabloon is het mogelijk een “standaard opdracht” te kiezen en de velden automatisch te laten invullen vanuit een aangemaakt sjabloon. Dit doe je door de eerste drie tekens van de naam van de relatie, die je zoekt in het veld sjabloon in te vullen.
¶ Opgave ADR zendingen
Op het tabblad ADR kunnen aan een goederenregel ADR gegevens toegevoegd worden.
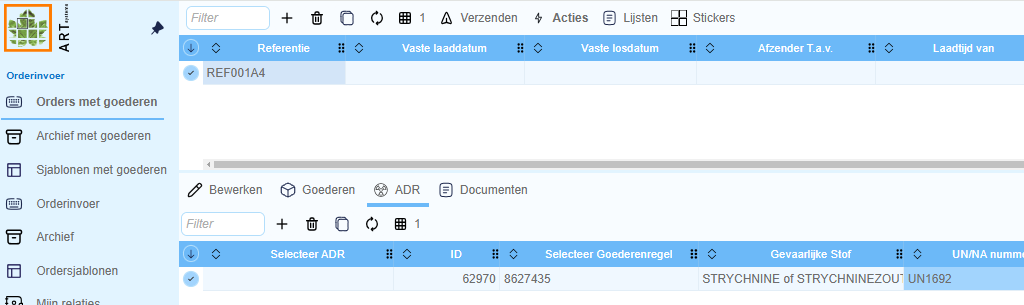
- Ga naar het tabje ADR en druk op de
 . Selecteer in de kolom Gevaarlijke Stof de betreffende gevaarlijke stof. Om snel te kunnen zoeken is het raadzaam om dit te doen op het UN nummer, geef de letters UN ook in voor het nummer.
. Selecteer in de kolom Gevaarlijke Stof de betreffende gevaarlijke stof. Om snel te kunnen zoeken is het raadzaam om dit te doen op het UN nummer, geef de letters UN ook in voor het nummer. - Selecteer indien gewenst in de kolom Selecteer goederenregel een goederenregel. (Wordt er geen goederenregel geselecteerd dan geldt de ADR voor de hele zending).
- Geef het gewicht in van de gevaarlijke stoffen (verplicht).
- Vink indien van toepassing Limited Quantities aan.
¶ Documenten toevoegen
Op het tabblad Documenten kun je documenten toevoegen aan de order toevoegen, b.v.
- Ga naar het tabje Documenten en druk op de
 .
. - Kies een DocumentType.
- Kies het betreffende document
- Bij Concers kun je invullen wat dit document betreft.
- Bij Reference kun je een eigen referentie opgeven.
¶ Verzenden van orders
Nadat er 1 of meerdere orders zijn aangemaakt kun je ze allemaal selecteren via  en dan klikken op
en dan klikken op  om ze te versturen.
om ze te versturen.
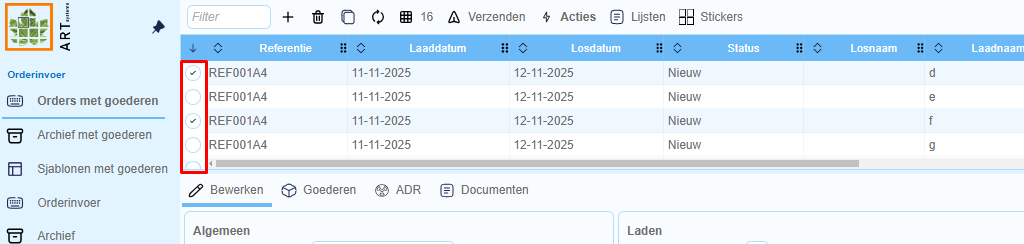
¶ Archief met goederen
Nadat je een order hebt verzonden en hebt bevestigd, is deze terug te vinden in het scherm “Archief met goederen”. In het Archief scherm kun je alle orders vinden die tot nu toe door jou zijn geboekt. Je kunt via de velden boven de lijst filteren op datum

De lijst van statussen bevat:
Wachtend → (Wachtend om geïmporteerd te worden)
Wachtend op bevestiging → (Order wacht op acceptatie)
Geaccepteerd → (Order is geïmporteerd en geaccepteerd)
Afgewezen → (Order is afgewezen)
Mocht je in het archief een order tegenkomen waarvan je ziet dat er een fout is gemaakt bij het invoeren, dan kun je deze door middel van  gevolgd door
gevolgd door  terugzetten naar het Orderinvoer scherm en dan kun je hier de fout herstellen en weer klaar zetten om geïmporteerd te worden.
terugzetten naar het Orderinvoer scherm en dan kun je hier de fout herstellen en weer klaar zetten om geïmporteerd te worden.
Ook kun je hier een aantal documenten/rapportages opvragen. Naast standaard documenten als boven beschreven kunnen de zendingen ook geëxporteerd worden. Dit kan door in de orders, die geëxporteerd moeten worden, te gaan staan en op  en vervolgens
en vervolgens  te klikken. De resultaten van de selectie worden opgeslagen in een *.csv bestand. Selecteren doe je via
te klikken. De resultaten van de selectie worden opgeslagen in een *.csv bestand. Selecteren doe je via  of selecteer alles via
of selecteer alles via 
¶ Sjablonen met goederen
Hier kunnen Ordersjablonen met verzenddata aangemaakt worden. Dit is interessant als er sprake is van wederkerige orderstromen.
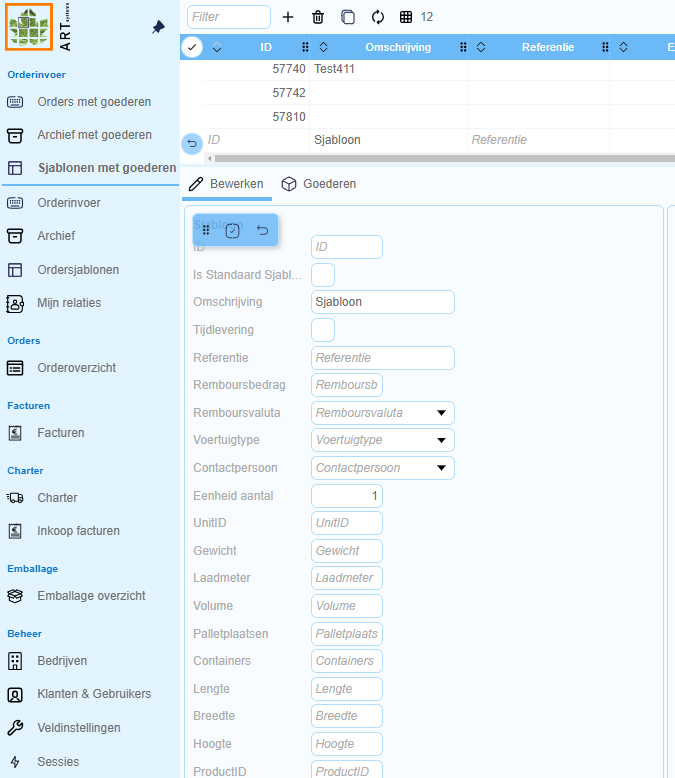
- Klik met de linkermuisknop in het hoofdmenu op "Sjablonen met goederen". Door te klikken op de button
 wordt een nieuw sjabloon geopend.
wordt een nieuw sjabloon geopend. - Het scherm bestaat uit twee delen:
a. De bovenste grid met daarin de bestaande sjablonen en ook een lege regel indien je een nieuw sjabloon aanmaakt.
b. Onderin het tabblad Bewerken (zowel hier als in de grid kun je wijzigingen doorvoeren) en Goederen hier kun je goederen toevoegen aan het sjabloon. - Start met het geven van een naam aan het ordersjabloon in het veld "Omschrijving", opdat dit gemakkelijk teruggevonden kan worden.
- Vul de juiste NAW en andere relevante gegevens in het sjabloon in, en klik met de linkermuisknop op de knop
 .
. - In het veld “Goederen” kunnen door op de button
 te klikken de goederenregels ingevoerd worden.
te klikken de goederenregels ingevoerd worden.
Vanuit het menu Order met goederen kun je van de order die je aan het invoeren bent makkelijk een sjabloon maken via
->
¶ Ordersjabloon repeterende orders
U kunt voor de orderinvoer ook één sjabloon instellen als standaard. Deze sjabloon wordt automatisch geselecteerd bij het aanmaken van een nieuwe order. Dit kun je instellen via "Sjablonen met goederen", selecteer daar het sjabloon welke standaard geladen moet worden en plaats een vinkje in het vakje naast "Is Standaard Sjabloon".
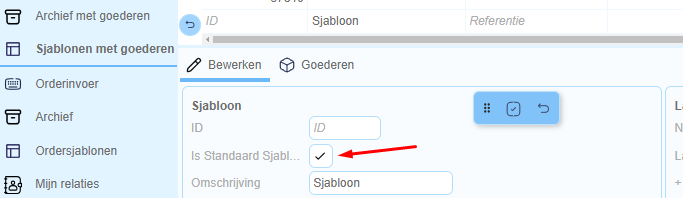
¶ Orderinvoer
Orderinvoer werkt hetzelfde als Orders met goederen, je kunt hier echter geen goederen aan toevoegen. Voor uitleg volg je de instructie Orders met goederen.
¶ Archief
Dit Archief toont orders die ingevoerd zijn zonder goederen, voor uitleg volg je de instructie Archief met goederen.
¶ Ordersjablonen
Hier vind je de ordersjablonen voor orders zonder goederen, voor uitleg volg je de instructie Sjablonen met goederen.
¶ Mijn relaties
Relaties kunnen worden aangemaakt onder het menu Mijn relaties.
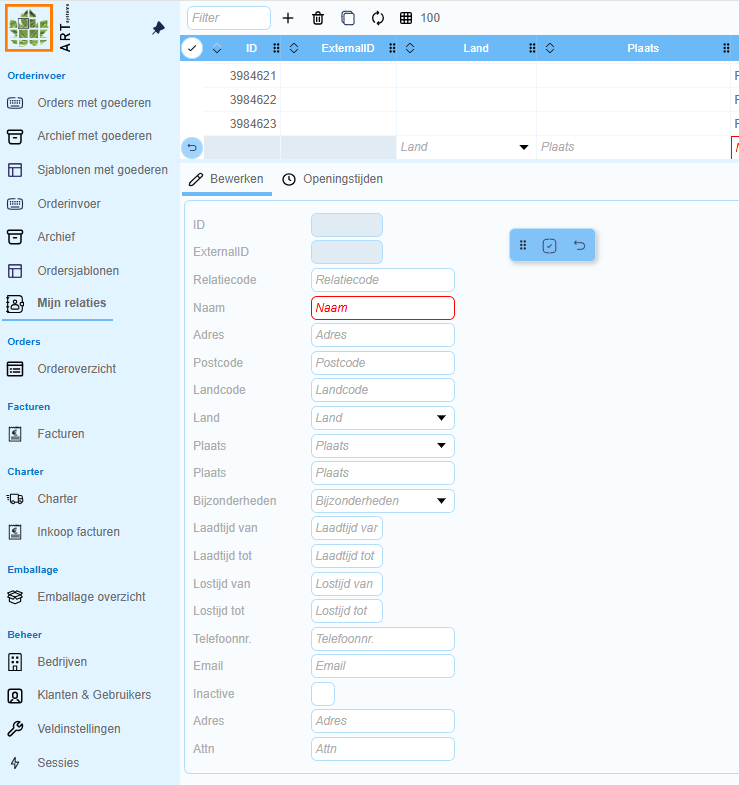
- Klik met de linkermuisknop op “Mijn relaties” en klik vervolgens op de
 button om een nieuwe relatie aan te maken.
button om een nieuwe relatie aan te maken. - De juiste NAW gegevens worden hier ingevuld, waarna de relatie wordt bewaard door met de linkermuisknop op de knop
 te klikken.
te klikken. - Een relatie kan worden verwijderd door met de linkermuisknop op de relatie te klikken en vervolgens op de
 button.
button. - Relaties worden na 1 keer invoeren tijdens de orderinvoer automatisch opgeslagen.
¶ Openingstijden
Er kunnen bij het tabblad Openingstijden per relatie openings/sluitingstijden ingevoerd worden. In de kolom Gesloten kun je een vinkje plaatsen indien de relatie de hele dag gesloten is. Indien de relatie b.v. maandagochtend dicht is dan vul je bij dag Maandag, bij Van 12:00 en bij tot 17:00 in.
Met de toolbar
kun je de invoer opslaan en tevens ook verwijderen.
¶ Overzicht transport orders
Hier krijg je een overzicht van de orders, zoals deze voor je uitgevoerd zijn of worden uitgevoerd. In dit overzicht staan zowel de orders die door jou als door ons zijn aangemaakt.
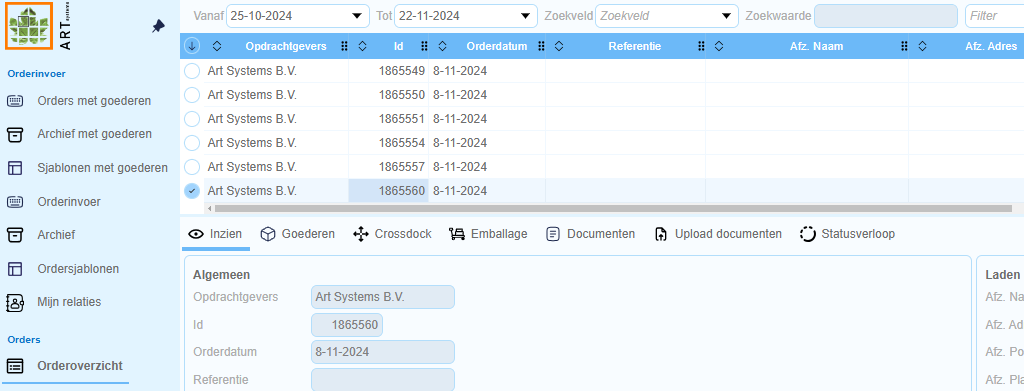
¶ Opties
Linksonder vind je het gebruikersmenu door op uw naam te klikken.
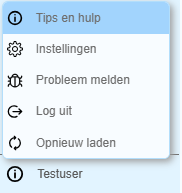
U kunt hier kiezen uit:
- Tips en hulp - deze link verwijst naar onze Wiki met daarop alle relevante informatie voor TPO
- Instellingen - hier kun je de grootte van het lettertype en nog wat extra opties instellen.
- Probleem melden - indien je een probleem tegenkomt in TPO, dan kunt via deze optie dit melden aan Art Systems.
- Log uit - hiermee logt je uit
- Opnieuw laden - indien er iets niet goed werkt kan het zijn dat je de applicatie opnieuw moeten laden.
