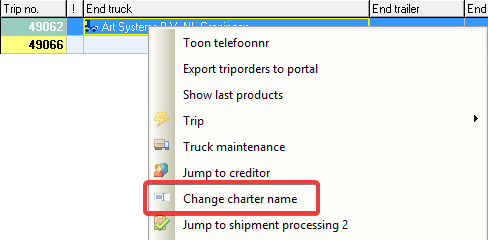¶ Use of Charters
A charter is used by a transport company when they hire a specific vehicle or transport service to transport a load, often for a specific period or to a specific destination. This can be done in several ways:
-
Specific transport requirements: When a transport company is dealing with a load that is not standard, such as a large or delicate load, they may choose to use a charter.
-
Flexibility and speed: A charter can be used when there is a need for faster delivery or more control over the transport. This can be the case for urgent deliveries or when there is no own vehicle available.
-
Avoid delays: During busy periods or when there is a high demand for transport, a charter can help to avoid delays.
-
Large volumes or special loads: If a large quantity of goods needs to be transported, or if the load is very special or difficult to transport (such as a large machine part or hazardous materials), a charter may be the best solution.
There are two 'flavors' of subcontractors in Transpas: Dedicated subcontractors and provisional subcontractors.
¶ Dedicated subcontractor
This is a subcontractor which you plan on a trip, from whom you have one (or more) vehicles added to the vehicle-screen. A dedicated subcontractor is also added as a creditor in the system.
¶ Adding a dedicated subcontractor
To add a new dedicated charter, follow these two steps:
- Create a new creditor in the screen Financial Relations
- Add the vehicle and fill in the creditor:

Planners will then be able to plan this charter on a trip in the planning, in the same way they plan your own vehicles.
The vehicle will automatically be added as a resource in the screen Resources.
¶ Adding the driver of a dedicated charter
The driver of this vehicle can be added as an employee, but normally you wouldn't want this. There is a solution: the driver can be added as a contact person.
This contact person must be added as a resource. This can be done through the function you give to this contact person.
-
Open the screen F11 -> Job Functions and make sure the function you want to use has CreateResource set to yes. In the example below Driver will be used as a function for the contactperson:

-
Next, look up the creditor in the screen Financial Relations
-
Add the driver as a contact person and fill in the correct function
-
Transpas will show whether CreateResource is set to yes in the look-upscreen:
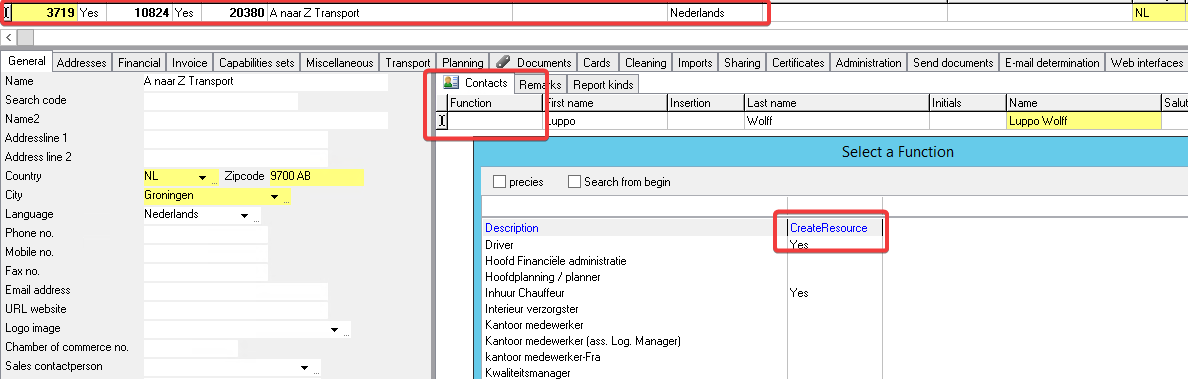
When driver and vehicle are usually planned together it can be useful to link both resources.
¶ Costs
The costs of a subcontractor can be filled in under F11 -> Financial Relations, tab sheet Planning, Resource costs.
Here a kilometer price, hour price, or day price can be filled in.

Explanation of the fields:
| Resource kind | For instance truck or trailer. This can be filled in on the vehicle |
| Dates | Date from indicates when these costs are valid. With Date till can be set that costs are not valid anymore from a certain date |
| Vehicle type | This can be filled in on the vehicle |
| Resource type | This can be filled in on the vehicle |
| Subcontractor kind | Can be Fixed, One-time, or Contact person. This can be found in the planning with the unplanned resources per resource. |
| Plangroup | Different costs for a creditor can be filled in per plangroup |
| Distance | With this it is possible to set a different tariff for long trips than for short trips |
| Kilometer price, hour price, day price, trip price | This is price that is calculated. It is possible to enter multiple prices on the same line. Through Method you can determine which price is used |
| Method | Here you can choose Find cheapest and Find most expensive. When multiple prices are filled in, multiple tariffs are calculated. With Method you tell Transpas which tariff should be chosen. Is this empty, Find cheapest is chosen |
Different costs for vehicles of one creditor
When multiple vehicles of a charter are used which have different tariffs, don't fill in the costs under the creditor, but under the vehicle.
This can be done in the screen Vehicles, accessible through
- the icon
 on the toolbar, or
on the toolbar, or - F11 -> Vehicles or
- Stambestanden -> Voertuigen -> Voertuigen

In the tab sheet Costs you see the same fields as on the screen Relations. The fields Resourcekind, vehicletype, subcontractor kind, and resourcetype can't be chosen here.
¶ Provisional subcontractor
To a provisional subcontractor no truck/trailer is linked. When planning a provisional charter you'll see a relation planned on the trip in the planscreen.
Subcontracting shipments to a provisional charter is done by first planning the shipments on a trip.
Next you add the charter to the trip using the button Plan subcontractor in the planning:

A list with all creditors/carriers opens.
¶ Charter selection method
The list of provisional charters can be influenced through the charter selection method.
This can be found on the screen Companies, tab sheet Planning, subheading Other:
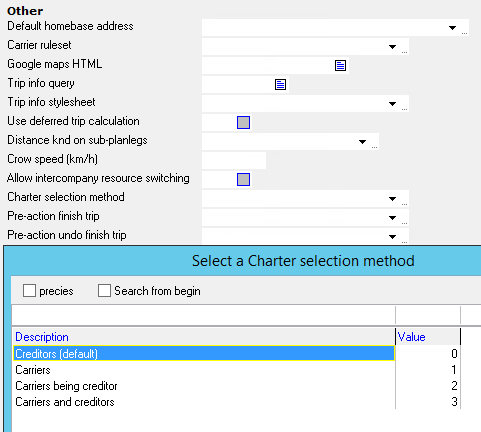
There are four methods:
| Creditors | Choose only creditors |
| Carriers | Choose only carriers |
| Carriers being creditors | Choose only creditors which are also carriers |
| Carriers and creditors | Choose all carriers and creditors |
In the screen F11 -> Financial relations, tab general you can set for every relation whether this is a carriers, debtor, creditor, or a combination of these:
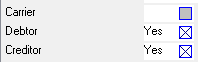
¶ Fill in costs for a subcontractor
The price of a subcontracted trip is filled in on the trip, under Costs.
For example: fill in Fixed price as costkind. It is also possible to fill in a shipment here. This way you can subcontract one (or more) shipment(s).
See also: Planning a provisional charter with capabilities/restrictions
¶ How to acknowledge the subcontractor?
¶ Through the report transportorder

Choose either transport Driver Instruction or Charter transport order 1.
A print preview of the report will open on screen.
Next this report can be sent as an attachment to a mail by using the button: 
¶ Through the action Send trip(s) to subcontractor
This is directly, without a print preview.
To do this, click the right mouse button on the trip you want to send and choose Send trip(s) to subcontractor:
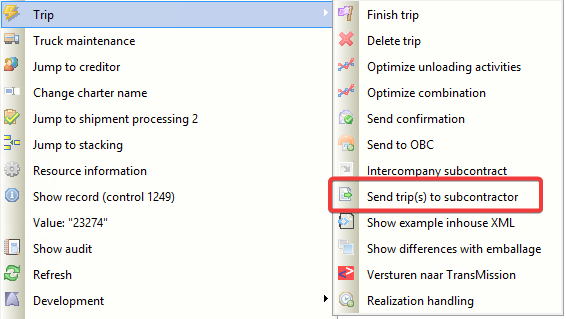
The report is automatically mailed to the contactpersons which are filled in on the creditor, but only to the contactperson where an e-mailaddress is filled in and where Email transport assignment is set to yes.
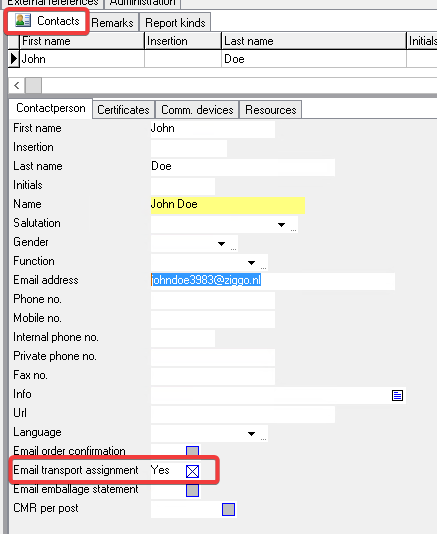
The report that is used for this, is the report which is filled in on Plangroup -> Extra parameters -> Reports -> Transport order report.
By default label 885 is used for the subjectline of the mail, and label 886 is used for the body.
It is also possible to send a transport order using XML.
For more information contact the helpdesk.
¶ Fill in the license number
When your subcontractor sends you a license number of the truck which is going to carry out the work, you can fill this in on the trip. Click the right mouse button on End_truck and select Change charter name: